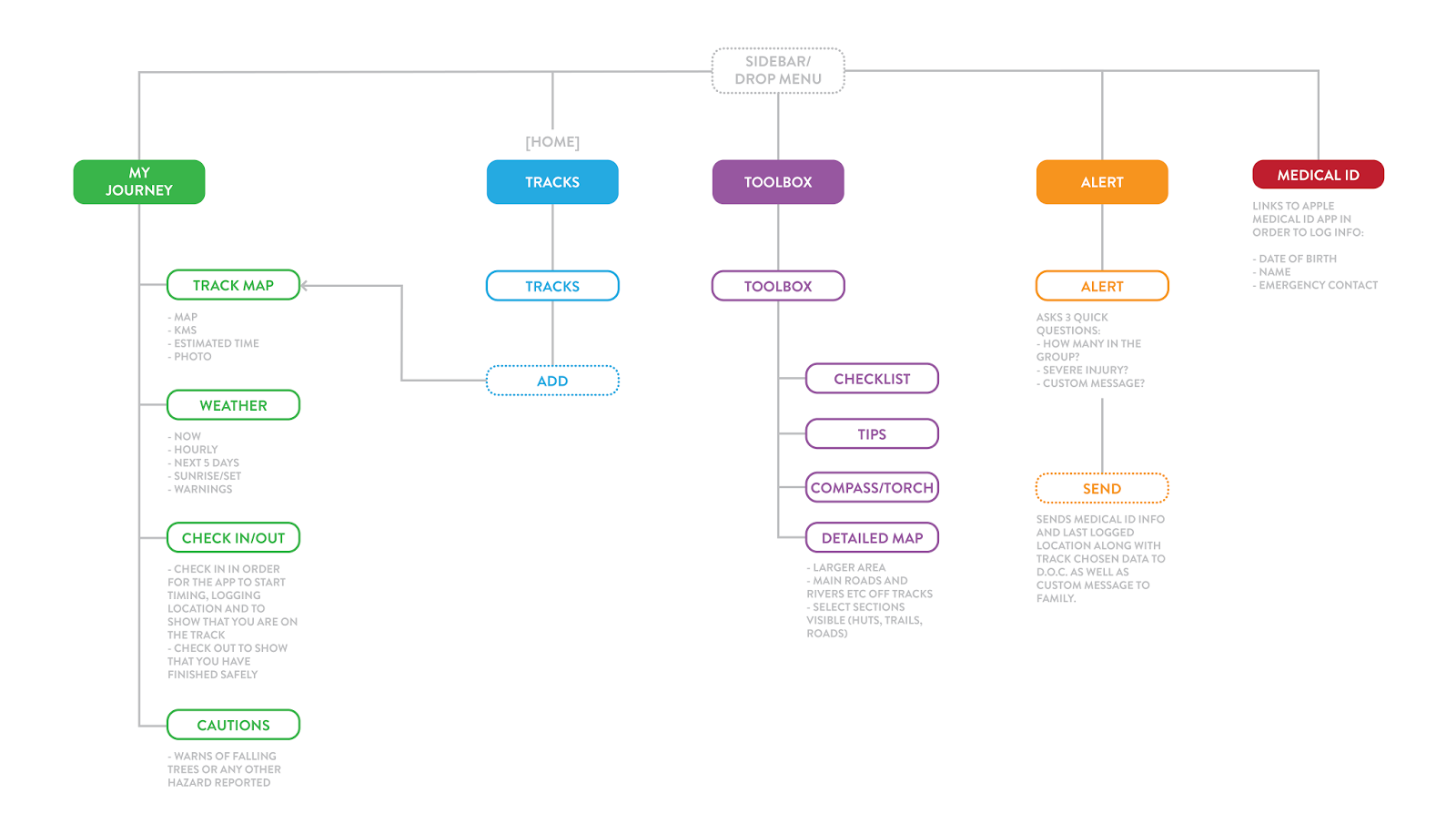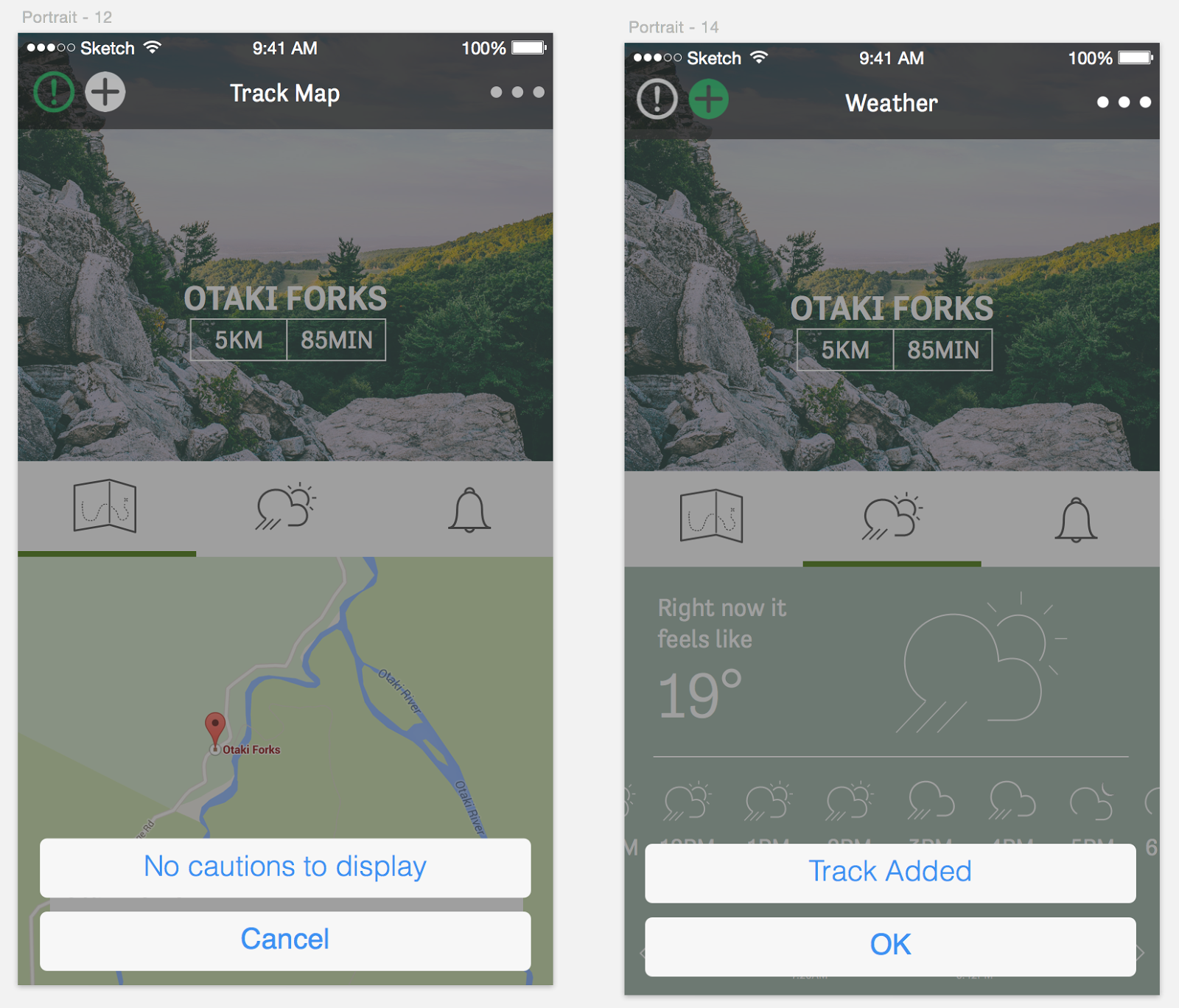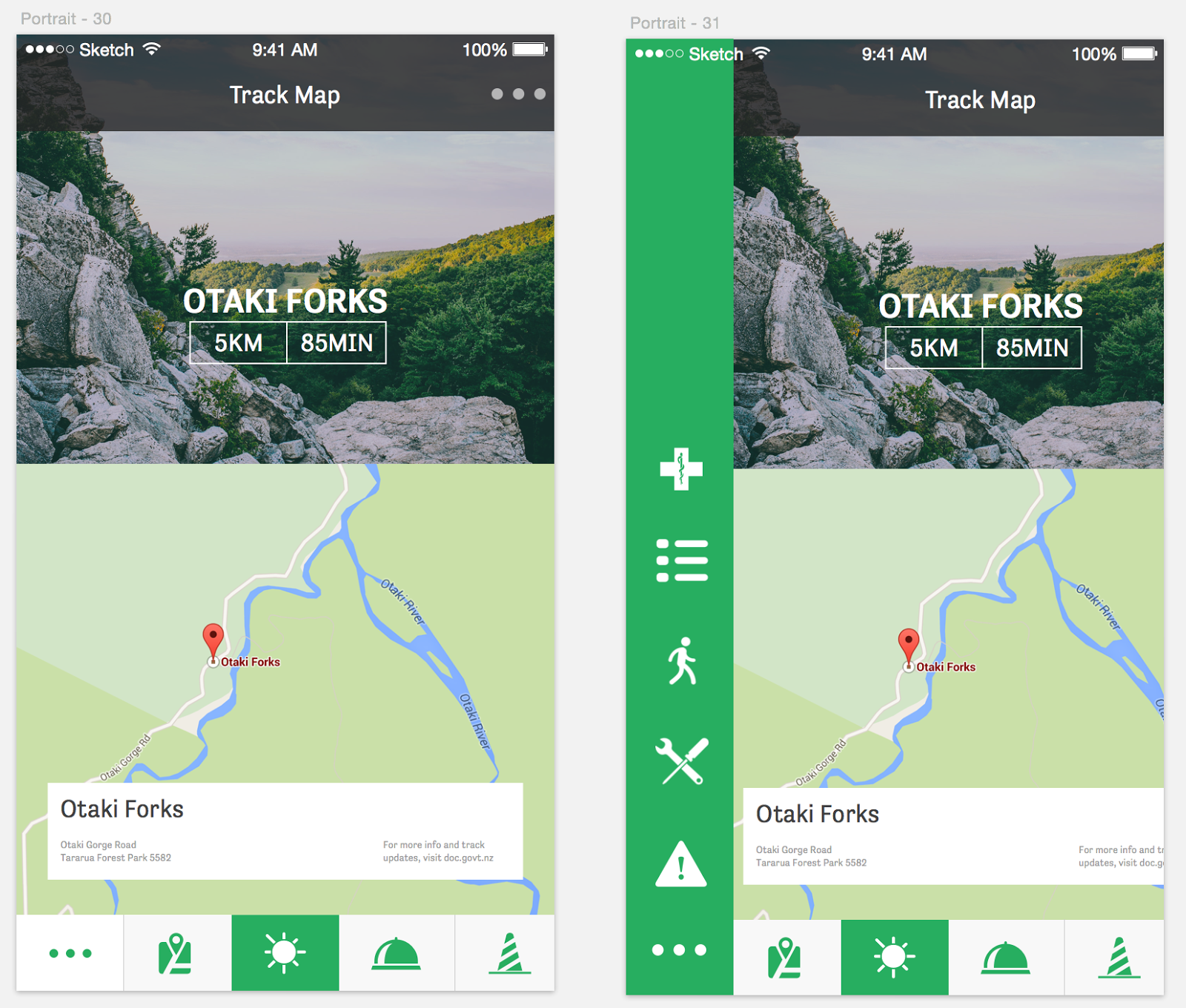Our app focusses on the before and during. One section focuses on the journey and the before. You will pick the track you are going on in order to access information about weather, hazards and a map specific to the track chosen. One of our biggest ideas is the check in/check out function. As you start the hike you would check in by using the fingerprint scanner (to easily verify identity) which would log your Medical ID information and track in the Search and Rescue system. This allows the Search and Rescue team to know how many people are on the track in case something was to happen such as a sudden, unexpected weather change. It also means that they will have medical information about you such as; name, blood type, allergies, age etc. (you will be prompted to complete this before checking in. Once checked in the app will ping your location via GPS so that if anything were to go wrong they would know your last known/current location on the track. The app will also be timing your hike so if you have not checked out within the 2 hour grace period (dependant on track length) then they will know something is wrong and attempt to make contact with you.
Another section is mostly about tools used during and contains a checklist, a short tips guide, a torch, a compass and a larger, more detailed version of the map which includes huts, roads etc. The checklist contains a short list of items invaluable to the hike and the tips guide provides tips on hiking such as; packing lightly, wearing suitable boots and choosing the right hike. The torch uses the light function on the phone incase the user is forced to stay overnight. The compass uses the GPS and gyroscope functionality to show you which way is North so that the map can be utilised properly.
The last section is an alert sender that's purpose is to send out an alert rather than the user waiting for the check in timer to alert Search and Rescue which could be hours away. It contains one simple screen which asks two multi choice questions and has the option for an added message in order to combat the panic a user may be feeling during this time. The alert screen asks how big the group is (1, 2-5 or 5+), if there are any injuries (yes or no) and if you would like to add a custom message to provide any extra information. The alert then sends the information via phone signal when possible to the Search and Rescue team and will then display a push notification when the Search and Rescue team have come up with an estimated rescue time. It includes the user's Medical ID and chosen track information.
Overall the app is simple to use and contains various useful information for before and during a hike that would definitely benefit a tourist or beginner in a variety of situations. The app is very simple and straight forward when it needs to be (within the alert sections) and in general is easy to navigate and find the information or tool needed. The app uses multiple sensors such as GPS, phone signal, light, fingerprint scanner, gyroscope, location services and information logging in order to create a useful but not too overwhelming guide for hikers.